Instal Driver Sound Codec Pack Windows 7
Hi Morsel,
Thank you for posting your query on Microsoft Community.
I understand that you are facing issues with audio on Windows 10.
Insert the Driver disc, and then follow the on-screen instructions to install the Driver; Use a Windows 7 Driver Update Tool. The easiest and best way to permanently resolve Audio and Sound Driver problems is to allow a Driver Update Tool such as DriverDownloader to run a scan on your computer. Easy to update drivers in Windows 7. To update “Realtek High Definition Audio” driver, double-click Sound, video and game controller branch then you’ll see.
This issue could occur if there is issue with audio drivers.
In order to help you better, please provide the information:
1. Are you getting any error message?
Set.a.light 3D STUDIO Edition patch You can create your own lighting set in it. Set.a.light 3D STUDIO Edition keygenAll items located in the room can be moved like in a real studio. 3d studio free. Set.a.light 3D STUDIO Edition + key is a virtual photo studio that allows you to freely edit the dimensions and colors of the walls of the room and change or save them at any time. Set.a.light 3D STUDIO Edition You can freely navigate in your 3D studio with simple controls. Set.a.light 3D STUDIO Edition crack The height and angle of illumination can be adjusted.
2. What is the make and model of the Computer?
Refer to the below steps and check if it helps.
Method 1: I suggest you to perform the Hardware and Devices troubleshooter and check if it helps.
1. Click on search bar next to Start Menu.
2. Type “Troubleshooting” without the quotes and click on Troubleshooting.
3. Click on View All on the left panel of the screen.
4. Click on Hardware and Devices.
5. Click on Next and follow the prompts to run the troubleshooter.
If the issue still persist, refer to the below method.
Method 2: I suggest you to run the Windows update troubleshooter and try to update audio driver from device manager.
Step 1: Try to run the Windows update troubleshooter and install the latest updates.
1. Click on search bar next to Start Menu.
2. Type “Troubleshooting” without the quotes and click on Troubleshooting.
3. Then click on View All on the left panel of the screen.
4. Click on Windows Update.
Step 2: Try to update the audio driver and check if it helps.
1. Press Windows Key + R Key.
2. Then type “devmgmt.msc” without the quotes and hit on Enter Key.
3. Expand Audio inputs and outputs.
4. Right click on the driver and click on Update driver software.
Reply to us with the information, so that we can assist you better.
Get back to us if you need any further assistance on Windows related issues and we will be glad to help.
A media codec is a software to compress and decompress a digital media file. The name codec itself is a short version of Encoding and Decoding which means compressing and decompressing of a media file. The codec includes two components, an encoder and a decoder. The encoder compresses the media file which can only be decoded by the same codec using its decoder component.
Unfortunately, we can’t predict which media codec has been used to encode a media file just by its extension. For example, a file with WMA extension can be encoded using WMA 7, WMA 9.2, WMA 10 etc. We will need the same codec which has been used to encode the file to decode and play it.
Quick Summary
- 1 How do I check which codecs are installed in Windows?
- 3 Codec Packs for installing the most common audio and video codecs
By default, Windows Media Player comes with a very limited set of codecs which will play the most common media files. But if you are looking to play a file which requires installation of a codec, you’ll need to download it from the Internet or download a codec pack to install more common media codecs.
How do I check which codecs are installed in Windows?
There are a number of software which will show you the codecs installed in your system. But we will discuss two major ways to see the installed codecs, one without using any software and the other using a third-party app.
Checking installed codecs using Windows Media Player
Windows Media Player comes pre-installed with every edition of Windows. Gator boat trailer serial number. It’s help file can be used to see the codecs which are currently installed in Windows. Let’s go through the process step by step.
- Go to WMP menu –> Help (Alt + H) –> About Windows Media Player
- In the About window, click on the Technical Support Information link at the bottom left of the window.
- This should open the technical information webpage in your web browser. You will be able to go through all the audio and video codecs installed in the system
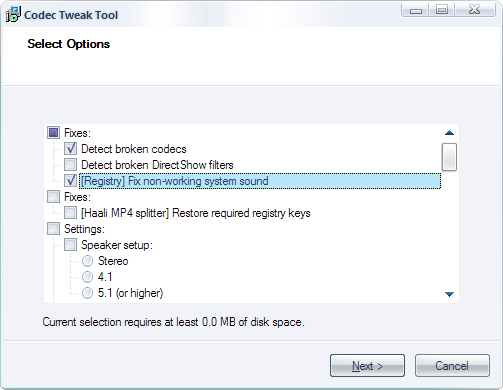
Check installed codecs using InstalledCodec
InstalledCodec is a very useful portable app from Nirsoft. In addition to just showing the codecs installed in the system, it shows a lot more details about each audio or video driver. The details include the name of the codec driver/filter, type, installed/modified date and time, file description, file version, company, product name, file size, file name and its location, CLSID etc.
In addition to displaying the detailed information about the audio/video codecs, it can also enable or disable the codecs. Just right-click the codec you want to disable or enable and select the option.
Download InstalledCodec @ Nirsoft
Some other apps that can be used for the same purpose include MediaInfo, Sherlock etc.
How do I know which codec is required to play a specific media file and how to install it?
VideoInspector is a wonderful tools which also comes as a portable utility and is used to get detailed information about a video file. You just have to browse through the video file for which you want to get information. Once you browse through the file, the information about the file will automatically be displayed in VideoInspector.
The information has separate video and audio info. It includes movie duration, resolution, frame rate, Bitrate, quality factor, Codec required for playing the file. If the codec is not present in the system, it will automatically give you a download link to the required codec so that you can easily get the codec and play the file in your system. Just click on the download link to download the codec and install it to run the media file of your choice.
Interestingly, VideoInspector can also show a list of installed codecs in your system. Just go through the menu –> Codecs –> Installed Codecs
Download VideoInspector @ kcsoftwares / portable VideoInspector
Codec Packs for installing the most common audio and video codecs
If you don’t want to guess what needs to be installed and want run all media files, you will either need a media codec pack which includes all the commonly used media codec or you will need a third-party media player like VLC Player, Windows Media Player Classic Home Cinema, KMPlayer, MPlayer etc. All of these players come with built-in codec support.
If you want to use Windows Media Player or any other player that doesn’t come with pre-installed codecs, you will need to install one of to codec packs listed below:
- Advanced Codecs (Formarly Windows 7 Codecs)
- Combined Community Codec Pack (CCCP)
- K-Lite Codec Pack
- X Codec Pack (Formarly Windows XP Codec Pack)
K-lite Codec Pack Windows 7
I hope this article will help you recognize, find and install the media codecs of your choice without worrying about where to find that specific codec. We would love to hear your thoughts about what you learned from this and any additions to the article will be highly respected.
